 |
| Logo Software Eagle |
Software Eagle merupakan software yang dapat membantu untuk mendesain suatu printed circuit board (PCB). Selain mudah digunakan, di dalam software eagle juga terdapat berbagai macam jenis dan merk komponen elektronika yang mendukung dalam pembuatan PCB. Salah satu fasilitas penting yang dimiliki oleh eagle adalah "print" yang memungkinkan kita untuk mencetak hasil desain PCB yang telah kita buat secara langsung.
Artikel ini akan membahas tentang bagaimana cara membuat suatu PCB yang berisikan rangkaian penyearah (rectifier) dengan menggunakan software eagle. Biasanya, kendala terbesar dalam membuat rangkaian elektronika dengan menggunakan eagle adalah menentukan komponen yang cocok untuk digunakan dalam membuat rangkaian yang diinginkan, karena kita tidak mengetahui spesifikasi maupun merk secara jelas yang dibutuhkan komponen tersebut.
Berikut adalah rangkaian penyearah (rectifier) beserta komponen-komponennya.
 |
| Rangkaian Penyearah dengan Regulator Tegangan |
Rangkaian diatas berisikan :
- Terminal T Block / konektor kabel dengan 3 kaki (x1-1, x1-2, x1-3) dan 2 kaki (x2-2, x2-1).
- Dioda 1N5333 (D2 dan D3). Jenis dioda yang digunakan dapat disesuaikan dengan beban (arus) yang akan digunakan.
- Kapasitor Polar 2200 mikrofarad 50 V (C1 dan C3). Semakin besar nilai kapasitansi, semakin kecil riak keluarannya. Tegangan nominal kapasitor harus lebih besar dari tegangan keluaran.
- Kapasitor non polar (C3) 104 pikofarad.
- Resistor (R1). Untuk menurunkan tegangan agar tegangan led tidak terlalu besar.
- led (LED1). Untuk mendeteksi kalau rangkaian tersebut sedang bekerja
- LM7805. Untuk mendapatkan tegangan keluaran 5 V DC.
Pertama-tama, kita buka terlebih dahulu jendela schematic baru pada software eagle dengan mengklik :
File > New > Schematic
Setelah itu kita dapatkan lembar kosong yang belum terdapat komponennya.
Tambahkan komponen-komponen seperti yang telah disebutkan diatas dengan menggunakan tombol "Add" pada toolbox di sisi kiri layar.
 |
| Tombol "Add" Pada Eagle |
Untuk memudahkan mencari komponen, eagle telah menyediakan nama, deskripsi komponen serta gambar komponen pada jendela ADD eagle. Untuk menambahkan komponen, klik OK. Setelah itu letakkan dilayar schematic dengan cara mengklik layar. Untuk memilih komponen lain, tekan tombol etc pada keyboard, maka jendela ADD akan kembali lagi.
 |
| Jendela ADD Eagle |
Untuk lebih jelasnya, berikut adalah nama komponen rangkaian penyearah yang telah disesuaikan dengan eagle
 |
| Nama Komponen Rangkaian Penyearah |
Sambungkan antar komponen yang telah dipilih dengan menggunakan tombol "wire". Sehingga didapatkan rangkaian penyearah seperti dibawah ini
 |
| Rangkaian Penyearah dengan Regulator Tegangan |
Lalu kita menuju ke board PCB dengan mengklik tombol "Board" pada toolbar seperti berikut.
 |
| Tombol "Board" Pada Eagle |
Setelah kita menuju ke board PCB, komponen - komponen yang ada didalamnya masih belum rapi.
 |
| Posisi Awal Komponen Pada Board PCB |
Untuk merapikannya, kita harus pindahkan masing-masing komponen dengan tombol "move". Sehingga komponen-komponen tersebut sesuai dengan yang kita inginkan.
 |
| Tombol "Move" Pada Eagle |
Untuk merotasi / memutar posisi komponen dapat digunakan klik kanan mouse. Berikut adalah contoh rangkaian penyearah yang telah dirapikan.
 |
| Posisi Komponen yang Telah Dirapikan |
Untuk membuat jalur PCB, kita dapat gunakan tombol "route" pada toolbox sisi kiri layar.
 |
| Tombol "Route" Pada Eagle |
Klik kaki komponen satu dengan kaki komponen yang lain yang saling terhubung. Sehingga didapatkan hasil seperti gambar dibawah ini
 |
| Hasil PCB yang telah di-Route |
Hasil tersebut merupakan hasil jadi board PCB yang telah kita buat. Namun untuk mencetak board PCB tersebut, maka kita harus hilangkan gambar-gambar komponennya terlebih dahulu. Untuk menghilangkannya, cukup dengan menghilangkan warna hijau dan abu-abu pada board PCB. Cara tersebut dapat diperoleh dengan mengklik tombol "display" pada toolbox sisi kiri layar.
 |
| Tombol "Display" Pada Eagle |
Hilangkan warna hijau dan abu-abu pada board PCB dengan mengklik warna-warna tersebut pada bagian angkanya pada jendela display. Lalu klik OK.
 |
| Jendela Display Eagle |
Berikut adalah hasil akhir dari board PCB yang siap untuk dicetak.
 |
| Hasil Akhir Board PCB |
Untuk mencetak, klik File > Print. Cetaklah rangkaian ini dengan kertas CTS yang dapat dibeli di toko alat tulis. Selanjutnya, hasil tersebut dapat disetrika dan kemudian dilarutkan dengan menggunakan larutan FeCl3 (Ferri Klorida) sehingga menjadi PCB yang siap untuk dibor dan dipasang komponen sesungguhnya.

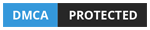



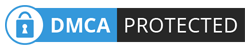
0 Komentar